Connexion
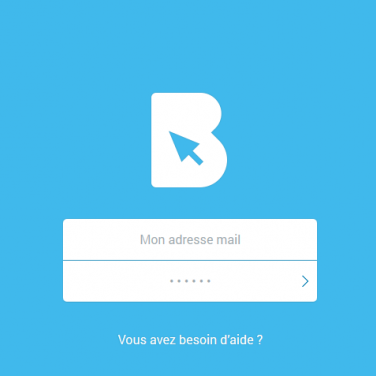
1 - Utilisez le navigateur web "Mozilla Firefox"
2 - Rendez vous à l'adresse suivante en la tapant dans la barre d'URL : "app.beautiful-system.com"
3 - Insérez votre Identifiant et votre Mot de Passe dans les encarts prévus à cet effet, et validez en cliquant sur l'Icone ">" ou sur la touche "Entrée" de votre clavier
4 - Vous voilà connecté à votre espace Beautiful
Ajouter un article
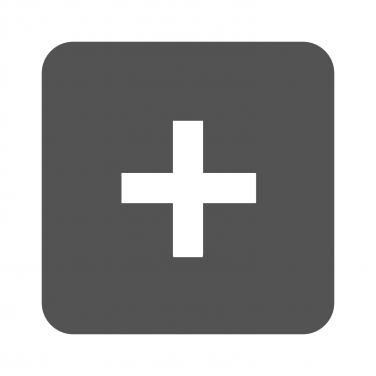
1 - Cliquez sur l'onglet 'Mes Articles'
2 - Cliquez sur le bouton 'Ajouter un article'
3 - Sélectionnez le type de mise en forme et le style pour votre article
4 - Donnez un titre à votre article
5 - Ajoutez une image à votre article depuis votre espace documents Beautiful
6 - Remplissez les champs texte de votre article
7 - Signez votre article
8 - Publiez votre article
A Propos - Articles

1 - État Non-Actif de l'article en tant que favoris
2 - État Actif de l'article en tant que favoris
3 - État de publication de l'article : Hors ligne
4 - État de publication de l'article : Enregistrée
5 - État de publication de l'article : Publiée
6 - Indicateur de champs de texte obligatoire : Non Complété
7 - Indicateur de champs de texte obligatoire : Complété
8 - Annuler la création/modification de l'article
9 - Enregistrer la création/modification de l'article
Supprimer un article
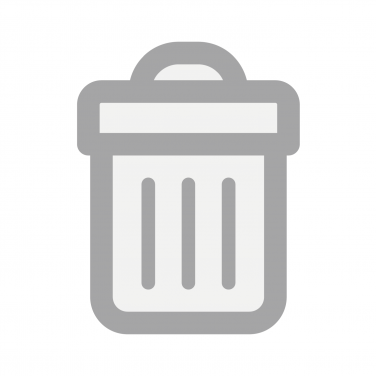
1 - Cliquez sur l'onglet 'Mes Articles'
2 - Cochez l'article que vous souhaitez supprimer
3 - Cliquez sur 'Fonctions avancées'
4 - Sélectionnez 'supprimer' et 'articles cochées'
5 - Validez
Déconnexion
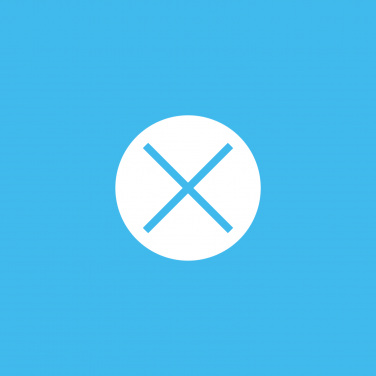
1 - Pour vous déconnecter, cliquez sur la croix blanche, dans le coin supérieur droit de votre espace Beautiful
2 - Vous voilà déconnecté. Vous êtes renvoyé automatiquement sur la page de connexion à votre espace
Ajouter des fichiers
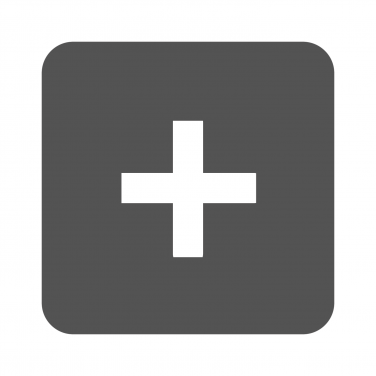
Beautiful System vous permet d'ajouter des documents sur un espace personnel lié à votre compte.
1 - Cliquez sur l'onglet "MES DOCUMENTS"
2 - Cliquez sur l'icône de chargement de fichiers
3 - Cliquez sur 'Parcourir'
4 - Sélectionnez un fichier à uploader puis validez votre choix avec 'Ouvrir'
5 - Patientez pendant le chargement de votre fichier
6 - Votre fichier est désormais disponible dans votre espace personnel Beautiful
Créer un dossier
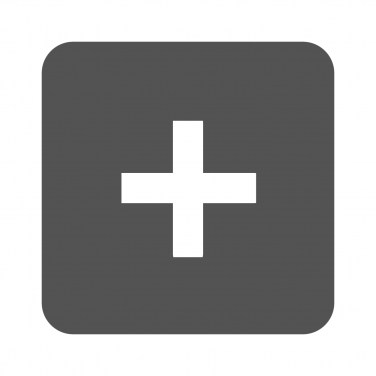
1 - Cliquez sur l'onglet "MES DOCUMENTS"
2 - Cochez un ou plusieurs fichiers à placer dans un dossier
3 - Cliquez sur l'onglet 'Ajout de Dossier'
4 - Nommez votre dossier et Validez
5 - Vos fichiers préalablement coché sont désormais dans votre nouveau dossier
Supprimer des fichiers

1 - Cliquez sur l'onglet 'MES DOCUMENTS'
2 - Cochez les fichiers dont vous voulez vous débarrasser
3 - Cliquez sur 'Fonctions avancées'
4 - Sélectionnez 'supprimer' et 'documents cochés', Validez
5 - Vos fichiers ont été supprimés
Récupérer un fichier
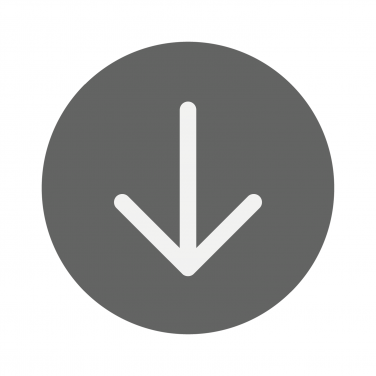
1 - Cliquez sur l'onglet 'MES DOCUMENTS'
2 - Repérez le fichier que vous souhaitez récupérer
3 - Cliquez sur l'icône de récupération de fichier
4 - Patientez le temps du téléchargement
5 - Accédez au dossier récupérateur de téléchargements par défaut en cliquant sur l'icône
Mode d'affichage des fichiers
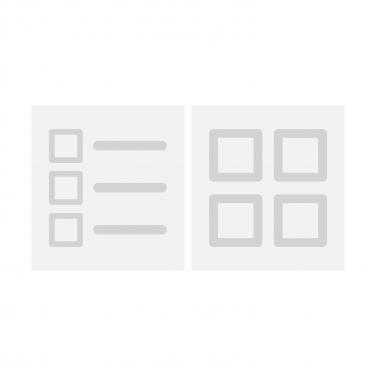
1 - Cliquez sur l'onglet 'MES DOCUMENTS'
2 - Il existe deux types d'affichage des documents 'Liste' et 'Vignette'
3 - Affichez vos document en mode liste en cliquant sur l'icône 'liste'
4 - Affichez vos document en mode vignette en cliquant sur l'icône 'vignette'
Organiser mes fichiers

1 - Cliquez sur l'onglet 'MES DOCUMENTS'
2 - Il existe 4 filtres d'organisations 'Nom', 'Type', 'Poids' et 'Date'
3 - Cliquez sur 'Nom du document' pour organiser par ordre alphabétique
4 - Cliquez sur 'Type de document' pour organiser par nature (JPEG, PNG, MP3, AVI,..)
5 - Cliquez sur 'Poids' pour organiser du plus léger au plus lourd
6 - Cliquez sur 'Date d'ajout' pour organiser du plus récent au plus ancien
Modifier mon mot de passe

1 - Cliquez sur l'onglet 'MON COMPTE'
2 - Cliquez sur 'Modifier mon mot de passe'
3 - Renseignez votre ancien mot de passe
4 - Renseignez votre nouveau mot de passe
5 - Renseignez une nouvelle fois votre nouveau mot de passe
6 - Validez
Modifier les informations relatives à votre compte

1 - Cliquez sur l'onglet 'MON COMPTE'
2 - Cliquez sur le sous-onglet qui concerne les informations que vous voulez compléter
3 - Cliquez sur le lien bleu à la droite de votre écran
4 - Modifiez les champs que vous voulez puis validez vos changements
